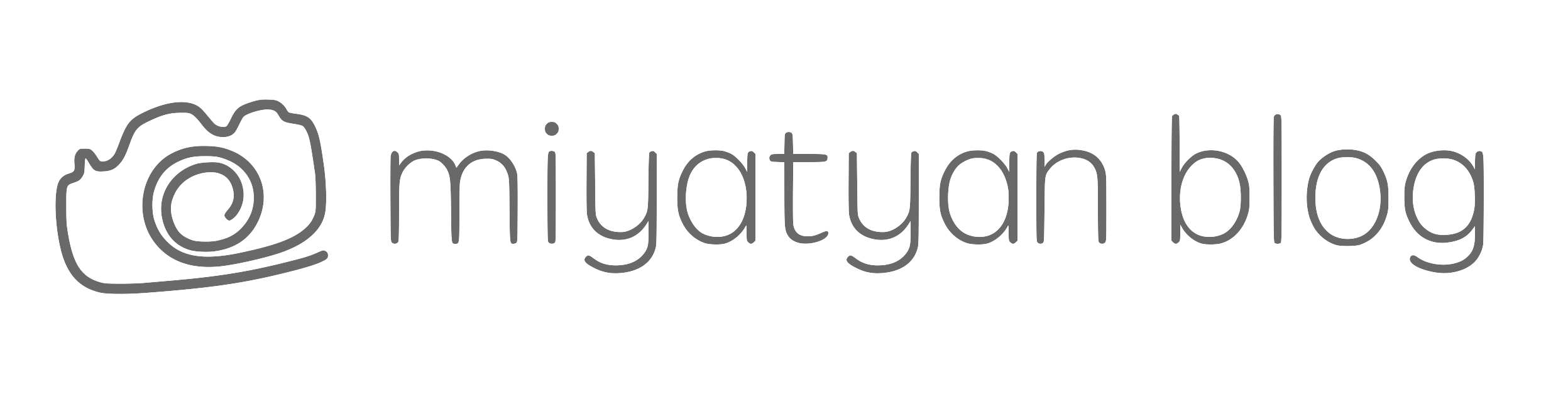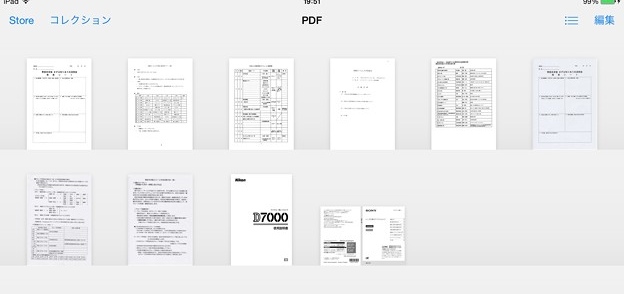先日のお話ですが
今現在自分のベストを見つけたので書きます♬
仲間にも色々アドバイス貰って(笑)
何回もいいますが、『iPadでモバイルPCにどこまで迫れるか』がコンセプトです♬
なのでiPadだけでやる切るのが目標です。
まずは前回同様スキャンします。
違うのは次の方法で開く時に、PDFじゃなくJPEGを選択するとこです

image posted by (C)ミヤチャン
そしてカメラロールに飛ばしたいんですが、ないのでiPhotoにまず飛ばします

image posted by (C)ミヤチャン
で、iPhotoからカメラロールに飛ばします。

image posted by (C)ミヤチャン
ダイレクトに飛ばせればいいのになぁ・・・

image posted by (C)ミヤチャン
カメラロールに飛ばした書類達です。
ややこしそうに見えますが、やるとサクサクやれますよ♬
そしてここからです

Readdle
ジャンル: ビジネス – 仕事効率化
リリース日: 2009-10-09
価格: 300円

posted with sticky on 2014.4.17
このアプリを使います。
無料セールの時に買ってました♬
さっきのカメラロールから書類を取り込みます

image posted by (C)ミヤチャン
この時に複数選ぶと勝手に結合してくれます!!
そして開きたいアプリを選択するんですが、iBooksは使いません!!
しかし使いたいアプリが選択肢にないので、ここからPDFで自分にメールを飛ばします♬

image posted by (C)ミヤチャン

image posted by (C)ミヤチャン
メールからだと色々選択肢が増えます。

Ramki
ジャンル: 仕事効率化 – ライフスタイル
リリース日: 2010-09-21
価格: 600円

posted with sticky on 2014.4.17
あの孫正義が、これがあればもう紙はいらないとツイートまでしたアプリですが
読み込む時にまたJPEGにするのか、文字が荒れてしまったので別なアプリで・・・

MetaMoJi Corporation
ジャンル: 仕事効率化 – ビジネス
リリース日: 2012-09-26
価格: 500円

posted with sticky on 2014.4.17
こちらで読み込む事にしました。
これも無料の時に落としてたんですねぇ(笑)
その時は使わないと思っても、無料の時は何でも落としておくべきですね(笑)

image posted by (C)ミヤチャン
選択するとインポートしてくれます。
その時に回転したりサイズ変更も出来るんですねぇ

image posted by (C)ミヤチャン
そして左を見てもらうと分かると思うんですが、フォルダ管理が出来ます♬
iBooksはそれが出来ないんですよねぇ・・・
説明書とかダウンロードして読むとかには便利なんですけど。
僕もそう使ってます♬
今後はちょっと分けて使う事にします。
そして書類を拡大で見る事ももちろんできますし

image posted by (C)ミヤチャン
それを編集する事も可能です!!

image posted by (C)ミヤチャン
線を引いたり、決定の様にキーボードで打ち込んだり。
線も色や太さなど色々変えれます。
このアプリの説明はまた後日♬
これで快適にPDFをiPadで使う環境と方法が出来ました!!
ドンドン紙を減らしていけー(∩´∀`)∩ワーイ
僕は少しでも綺麗にスキャンしたいと思って、スキャナー使ってスキャンしましたが
上で紹介したスキャンアプリで、iPadやiPhoneのカメラで直接スキャンも出来ます!!
そっちが本物のiPadオンリーですね。
そっちも後日紹介しようかな??と思ってまーす!!
せっかくタブレット持ってるなら、ちょっとやってみませんか??
iPadなら即教えますよ!!