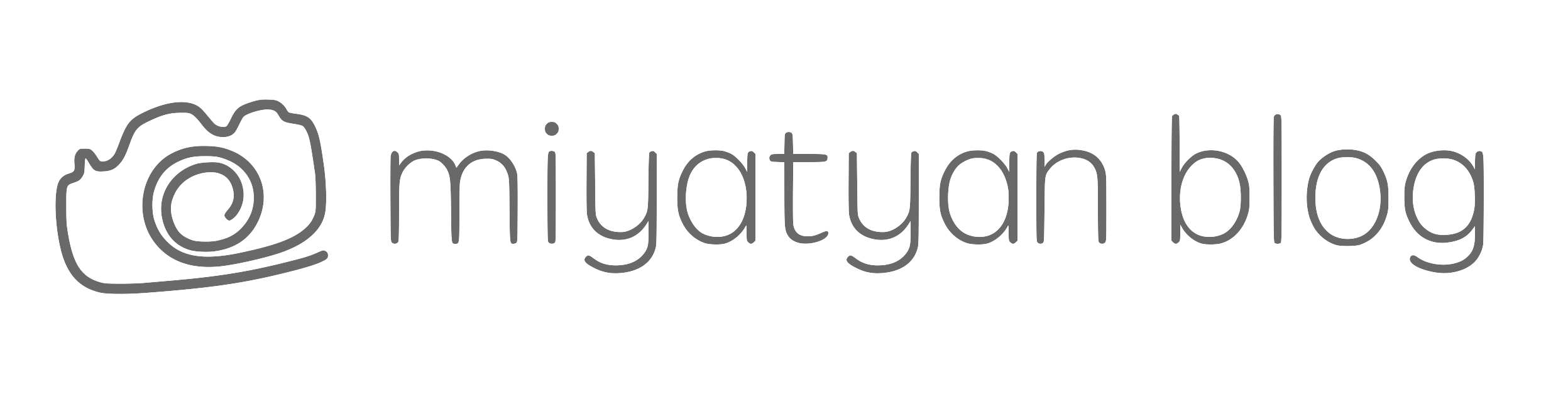MacBook Pro2018の13インチモデルを使っています
最新OSのCatalinaにアップデートしてからこの問題が発生しています
短時間のスリープだと問題ないが長時間のスリープだとフリーズする。
これが結構ストレスになっていました
何をやってもダメだったんですが、あることをすると改善の兆しが見えたので
ブログにしておきます
スリープ復帰からのフリーズ改善
まずは定番の作業から開始します
NVRAM または PRAM をリセットする
NVRAM または PRAM に記録されている設定情報に関して Mac で問題が起きている場合、リセットすれば解決できる可能性があります。
NVRAM (不揮発性ランダムアクセスメモリ) は、Mac がすばやくアクセスできるように所定の設定情報を記憶しておく小容量のメモリです。PRAM (パラメータ RAM) にも似たような情報が保存されていて、NVRAM と PRAM のリセット手順は同じです。
NVRAM に記憶される設定情報には、音量、画面解像度、選択されている起動ディスク、時間帯、最近起きたカーネルパニックの情報などが該当します。実際に NVRAM に記憶される設定情報は、お使いの Mac と、Mac で使っているデバイスによって異なります。
こうした設定情報やその他の情報に関して問題が起きた場合、NVRAM をリセットすると解決できることがあります。たとえば、システム環境設定の「起動ディスク」パネルで指定したものとは異なる起動ディスクから Mac が起動する場合や、Mac の起動時に疑問符アイコンが表示される場合は、NVRAM のリセットが必要だと考えられます。
Apple
NVRAM のリセット方法
Mac をシステム終了してから、電源を入れ、すぐに「option」「command」「P」「R」の 4 つのキーを同時に押し、20 秒ほど押し続けてからキーを放します。その間、Mac は再起動しているように見えます。
- 起動音が鳴る Mac の場合は、2 回目の起動音が鳴った時点でキーを放してかまいません。
- Apple T2 セキュリティチップを搭載した Mac コンピュータの場合は、2 回目の Apple ロゴが表示され、消えた後でキーを放すことができます。
SMC (システム管理コントローラ) をリセットする方法
SMC のリセットが必要な場合の兆候
以下の症状が認められる場合は、SMC のリセットが必要だと考えられます。
- コンピュータへの負荷が高くなく、正しく通気されているにもかかわらず、コンピュータのファンが高速で回転する。
- キーボードのバックライトが正しく機能しない。
- ステータスランプ (搭載されている場合) が正しく機能しない。
- バッテリーランプ (搭載されている場合) が正しく機能しない (バッテリー内蔵の Mac ノートブックの場合)。
- ディスプレイのバックライトが周囲の明るさの変化に正しく反応しない。
- Mac が電源ボタンを押しても反応しない。
- Mac ノートブックが蓋を開閉したときに正しく反応しない。
- Mac が予期せずスリープ状態になったりシステム終了したりした後、電源が入らない。
- バッテリーが適切に充電されない。
- MacBook または MacBook Pro が内蔵の USB-C ポートで充電されない。
- MacBook または MacBook Pro が、内蔵の USB-C ポートに接続された外付けデバイスを認識しない。
- MagSafe 電源アダプタの LED (搭載されている場合) が適切な充電状況を示していない。
- CPU に異常に負荷がかかっているわけでもないのに、Mac の動作速度が通常よりも遅い。
- ターゲットディスプレイモード対応の Mac で、思うようにターゲットディスプレイモードにしたり、ターゲットディスプレイモードを解除したりできない。または、予期せずターゲットディスプレイモードになったり、ターゲットディスプレイモードが解除されたりする。
- Mac Pro (Late 2013) の入出力ポート付近のイルミネーションが、コンピュータを動かすと点灯しない。
SMC をリセットする前に
SMC をリセットする前に、以下の各手順をこの順番でお試しください。手順が 1 つ終わったら、そのつど問題が再発しないかテストしてください。
- Mac が反応していない場合は、システム終了するまで電源ボタンを押し続けます。開いているアプリケーションがある場合、未保存の作業内容はすべて失われます。電源ボタンをもう一度押して、Mac の電源を入れます。
- 「command + option* + esc」キーを押して、応答していないアプリケーションをすべて強制終了します。
- Apple () メニュー >「スリープ」の順に選択して、Mac をスリープ状態にします。スリープ状態になったら、スリープを解除します。
- Apple メニュー >「再起動」の順に選択して、Mac を再起動します。
- Apple メニュー >「システム終了」の順に選択し、Mac をシステム終了してから、電源ボタンを再び押して、Mac の電源を入れます。
Mac ノートブックコンピュータをお使いで、電源やバッテリーに問題がある場合は、以下の手順で対処してください。
- 電源アダプタを Mac と壁のコンセントから外して数秒間待ってから、元通りに接続します。
- Apple メニュー >「システム終了」の順に選択し、Mac がシステム終了するまで、そのまま待ちます。
- バッテリーを取り外してから取り付け直します (取り外し可能なバッテリーの場合)。
- 電源ボタンをもう一度押して、Mac の電源を入れます。
問題がまだ解決しない場合は、状況に応じて、以下の手順で SMC を適宜リセットする必要があります。
Apple T2 セキュリティチップを搭載した Mac で SMC をリセットする方法
T2 チップを搭載した Mac ノートブックコンピュータ
まず、以下の手順を試してください。
- Apple メニュー >「システム終了」の順に選択し、Mac がシステム終了するまで、そのまま待ちます。
- 電源ボタンを 10 秒間長押しします。
- 電源ボタンを放し、数秒待ちます。
- 電源ボタンをもう一度押して、Mac の電源を入れます。
問題が解決しない場合は、以下の手順を実行してください。
- Apple メニュー >「システム終了」の順に選択し、Mac がシステム終了するまで、そのまま待ちます。
- 右側の「shift」キー、左側の「option」キー、左側の「control」キーを 7 秒間長押しします。Mac の電源が入り、ディスプレイに Apple ロゴが表示される場合があります。前述のキーを押したまま、さらに 7 秒間、電源ボタンも長押しします。キーを最初に押したときに Mac の電源が入った場合は、この時点で電源が切れます。
- 3 つすべてのキーと電源ボタンから指を放し、数秒待ちます。
- 電源ボタンをもう一度押して、Mac の電源を入れます。
セーフモードを使って Mac の問題を切り分ける
セーフモードとは?
セーフモード (セーフブートと呼ばれることもあります) は、Mac を起動する方法の 1 つです。起動時に所定のチェックを行い、一部のソフトウェアが自動的に読み込まれたり、起動したりしないよう阻止します。Mac をセーフモードで起動すると、次の処理が行われます。
- 起動ディスクを検証して、必要に応じてディレクトリの問題の修復を試みる
- 必要なカーネル機能拡張だけを読み込む
- 起動項目とログイン項目が自動的に開かないように阻止する
- ユーザがインストールしたフォントを無効にする
- フォントキャッシュ、カーネルキャッシュ、その他のシステムキャッシュファイルを削除する
セーフモードで起動する
セーフモードで起動するには、以下の手順を実行してください。
- Mac を起動または再起動して、すぐに「shift」キーを押し、そのまま押し続けます。Apple ロゴが画面に表示されます。
- ログインウインドウが表示されたら「shift」キーを放します。起動ディスクが FileVault で暗号化されている場合は、ログインが 2 回必要になることがあります。1 回目で起動ディスクのロックが解除され、2 回目で Finder にログインします。
セーフモードを終了するには、Mac を再起動し、起動中にどのキーも押しません。
そしてセーフブート中にディスクユーティリティ内のFirst Aidを起動してHDDやSSDの修復を行います。
ここまではMacユーザーはいつものことでいつもの手順でやりますよね??
この後が肝心でした
セキュリティソフトです!!
検索していてこれで直ったと言う方がいたのでやってみました
セキュリティソフトがフルディスクアクセスになっているか!?
僕はカスペルスキーを使っていますが、その方はESETを使っていました
カスペルスキーではそんな話しを聞いたことなかったんですがやってみます
システム環境設定から、セキュリティとプライバシーに入り
上段のプライバシーから、フルディスクアクセスにセキュリティソフトを追加します
そして一応再起動しておきました
Apple Watchでのスリープ復帰は時間が経つとフリーズする時があるので
それをキャンセルしTouch IDでの復帰にしました
今の所これでフリーズすることなくスリープから復帰しています
偶然かもしれませんがしばらくコレで様子を見たいと思います